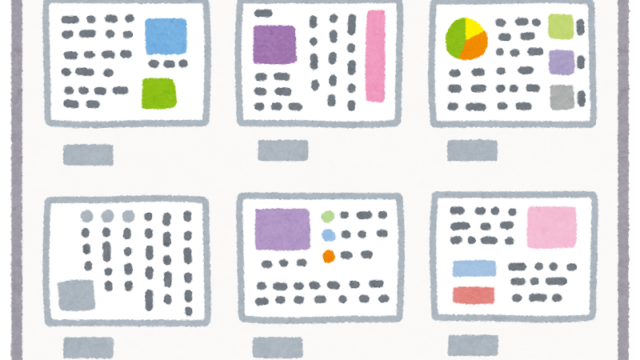パソコンを使っていて重たいなと感じたことありませんか
特に急ぎの仕事や用事をこなそうとしているのになかなかパソコンが動かないとイライラしますよね。
今回はパソコンが重いと感じる時に実施することをご紹介したいと思います。
Contents
1.パソコンの完全なシャットダウン
大体のトラブルはパソコンを一度シャットダウンして再度起動することによって治ります。しかし、Win8以降からは2種類のシャットダウンがあることはご存知でしょうか。
便宜上、その2種類のシャットダウン方法を『シャットダウン』と『完全なシャットダウン』と呼ぶことにします。
シャットダウン
一つ目の『シャットダウン』とは、意識することなくシャットダウンする方法です。
・スタートボタン(田) -> 電源ボタンクリック -> シャットダウン
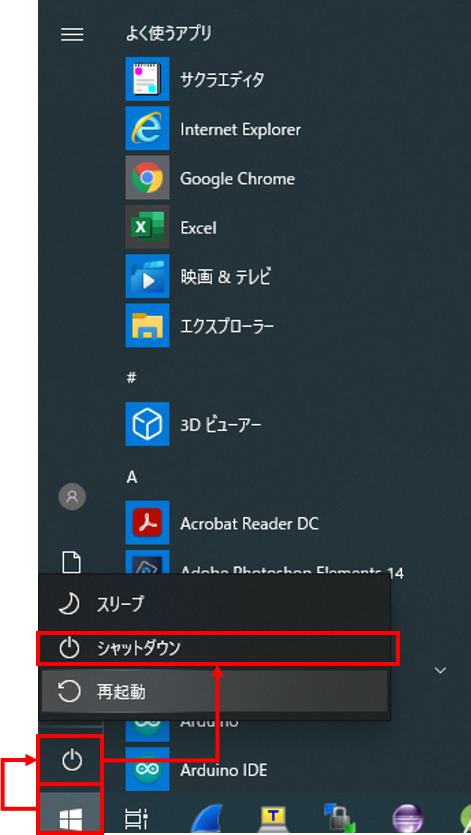
実はこのシャットダウン方法は、次回パソコンを高速で立ち上げるために内部の情報を保持した状態となっています。そのため、よくトラブルが発生しやすいのです。
完全なシャットダウン
こちらは通常のシャットダウンを行う際にキーボードShiftキーを押しながらシャットダウンを選択することで可能です。パソコンには情報を保持しないため、次回起動するときに立ち上がるのに時間がかかりますが、トラブルが発生しにくくなります。

パソコンを立ち上げたときの風景の画面でクリックまたはEnterを押してもなかなか次のログイン画面に行かない場合のトラブルにはこれを対策するといいです。
手動で毎回完全なシャットダウンを実施するのが煩わしい方は以下の設定を解除すると自動で完全なシャットダウンになります。
自動で完全なシャットダウンをする設定
1.スタートボタン(田) ->下にスクロールして”Windowsシステムツール” -> “コントロールパネル” をクリック
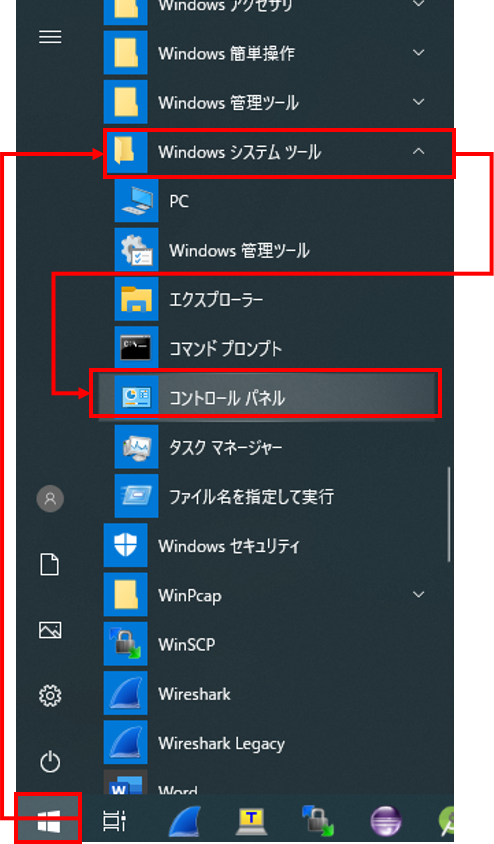
2. 表示方法を”小さいアイコン”に変更 -> “電源オプション” をクリック
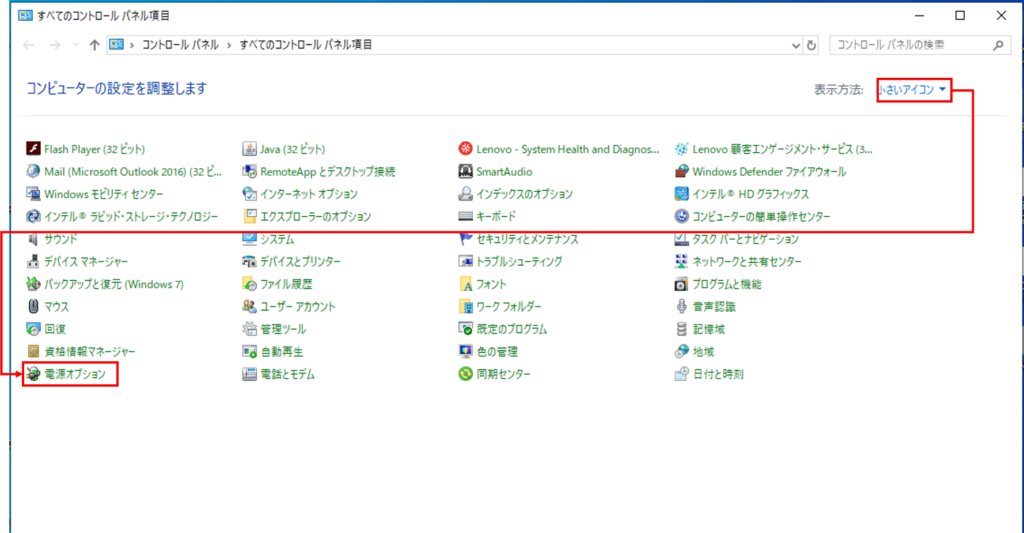
3.”電源ボタンの動作を選択する”をクリック
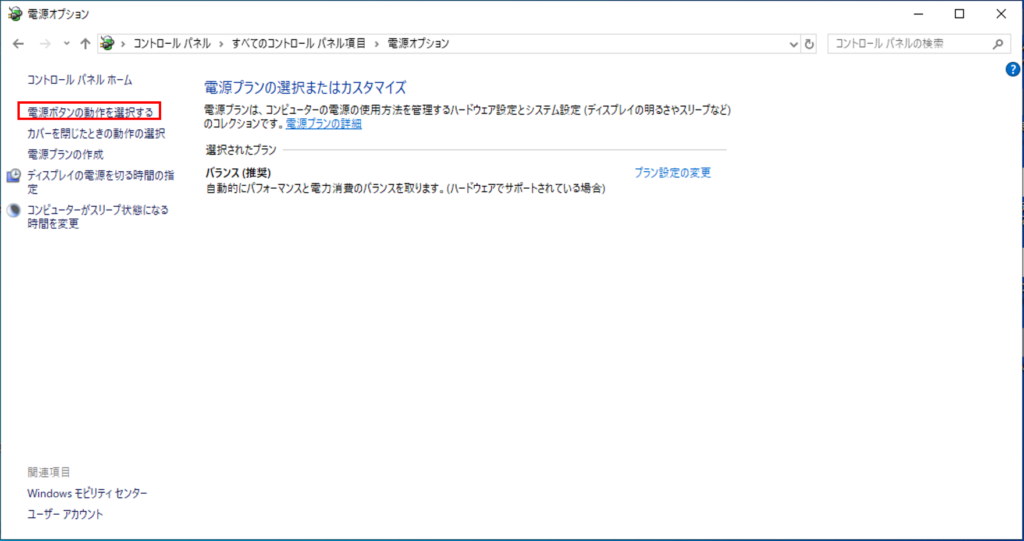
4.”現在利用可能ではない設定を変更します”をクリックします。
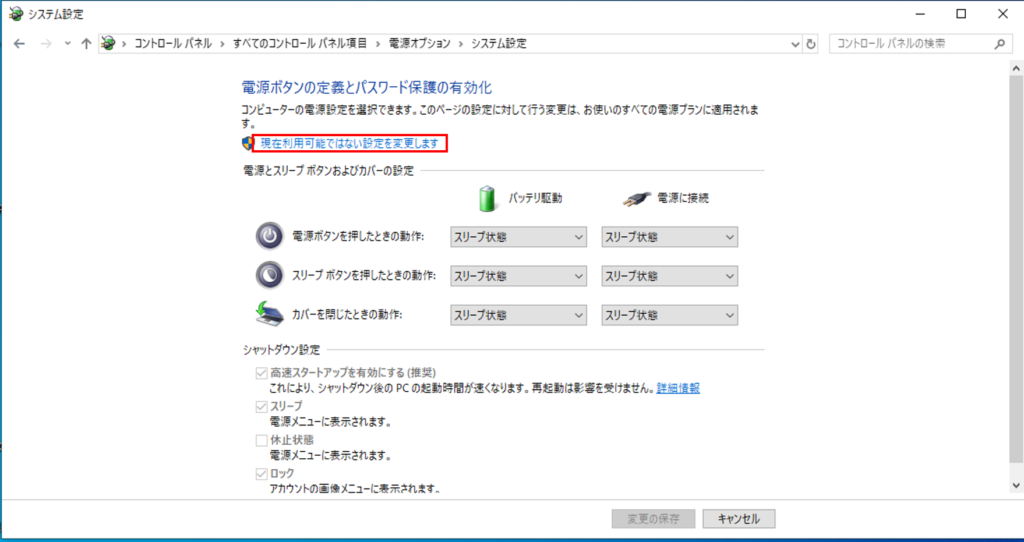
5.”高速スタートアップを有効にする(推奨)”のチェックを外して、”変更の保存”をクリック
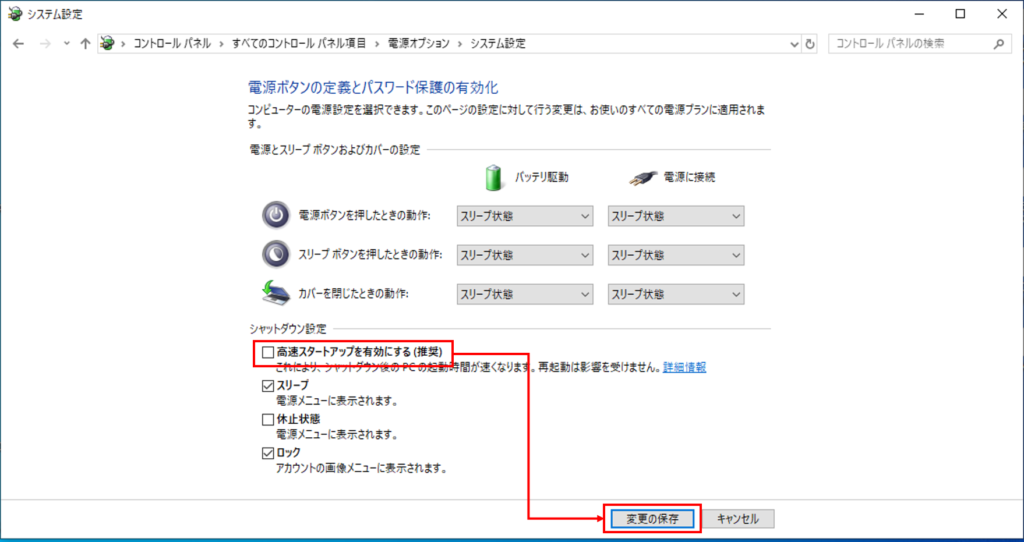
2.不要なスタートアップの無効化
特にパソコンの起動時が遅い場合は、スタートアップが原因の可能性があります。スタートアップとはパソコンが立がると同時に開始されるプログラムのことです。例えば、セキュリティソフトなんかはパソコン起動時に動き出す設定となっています。
あまりにもスタートアップが多いと起動するのに時間がかかる原因となりますので、不要なスタートアップは無効化しましょう。
無効化方法は以下の通りです。
スタートアップの無効化
1.画面下のタスクバー(黒い帯状)を右クリック -> “タスクマネージャー”をクリック

2.”スタートアップ”タブをクリック -> 不要なスタートアップを選択 -> “無効化”をクリック
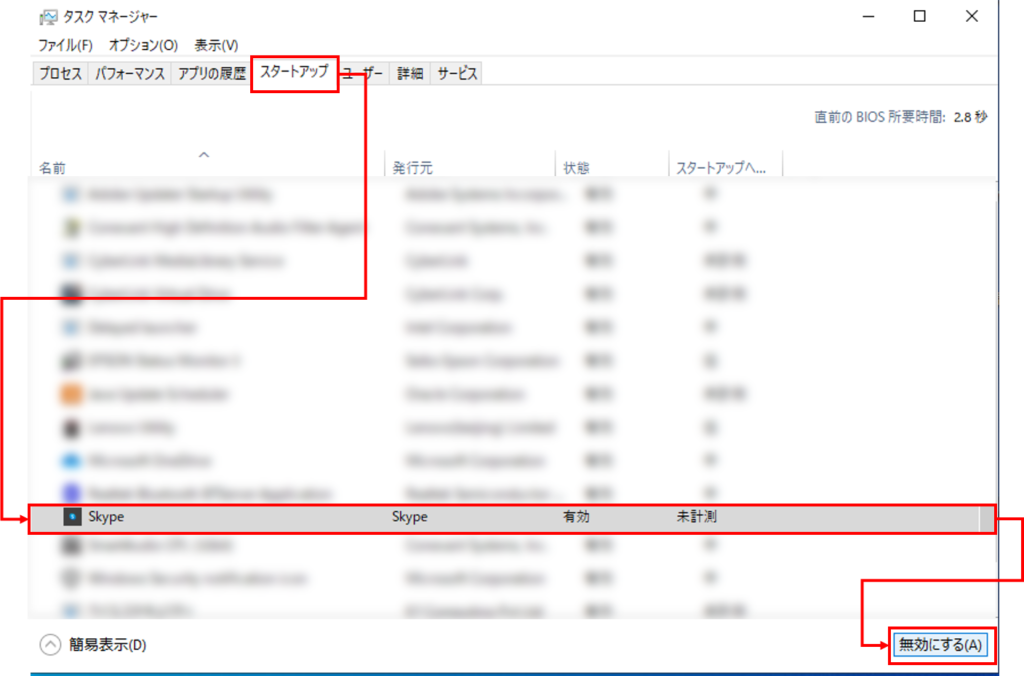
不要そうなスタートアップを無効化していき、必要だと思ったら同様の手順で有効化してくことをおススメします。
3.パソコンのディスククリーンアップ
パソコン内にある不要なファイルを削除すると動作が軽くなる場合があります。その不要なファイルを削除するにはディスククリーンアップという機能を使います。
ディスククリーンアップはパソコン内に保存してある、インターネットへアクセスした際の一時ファイルやプログラムが使った一時ファイル、ダウンロードフォルダ内のデータなどを一括で削除する機能です。
次にそのディスククリーンアップの方法をご紹介します。
ディスククリーンアップの手順
1.スタートメニュー(田)を右クリック -> “エクスプローラ”をクリック
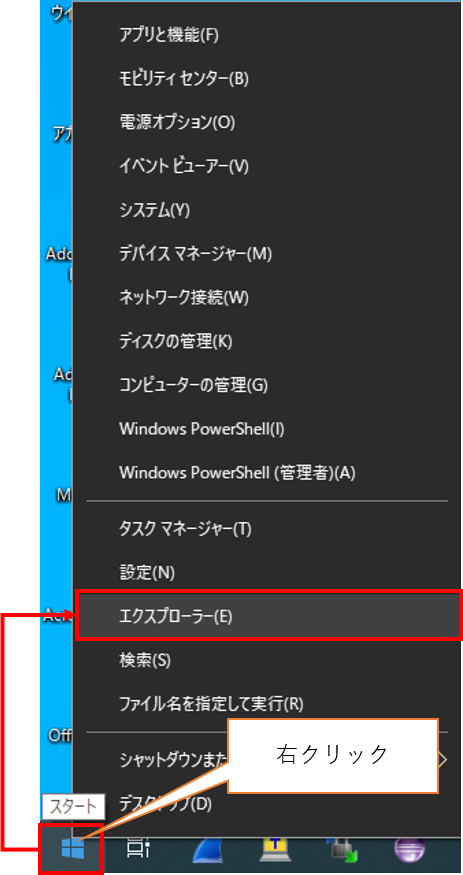 2.Cドライブを右クリック -> “プロパティ”をクリック
2.Cドライブを右クリック -> “プロパティ”をクリック
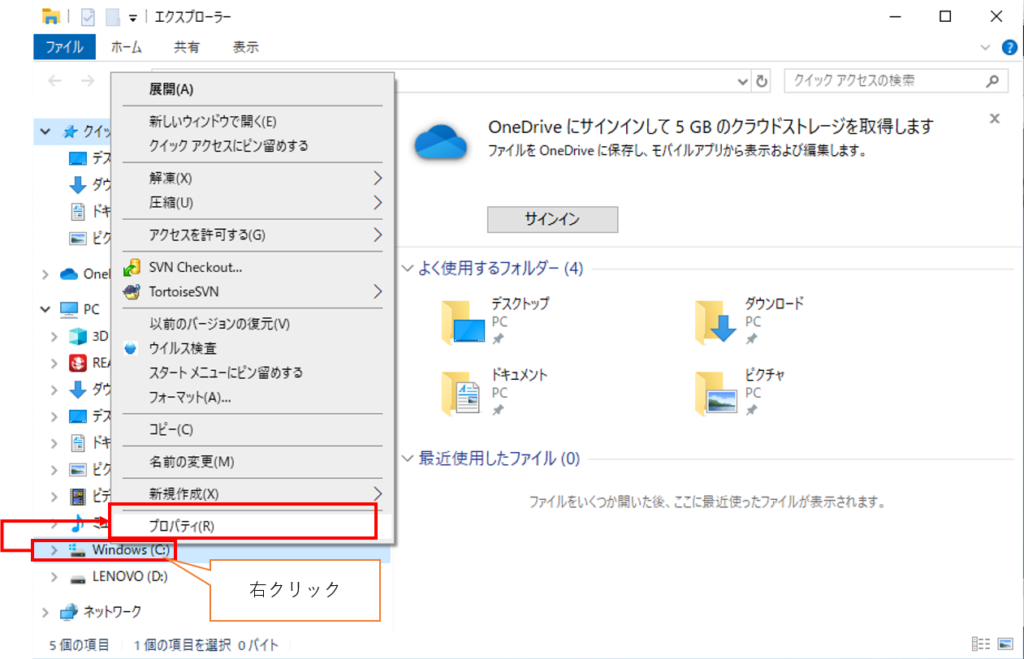
3.”ディスクのクリーンアップ”をクリック
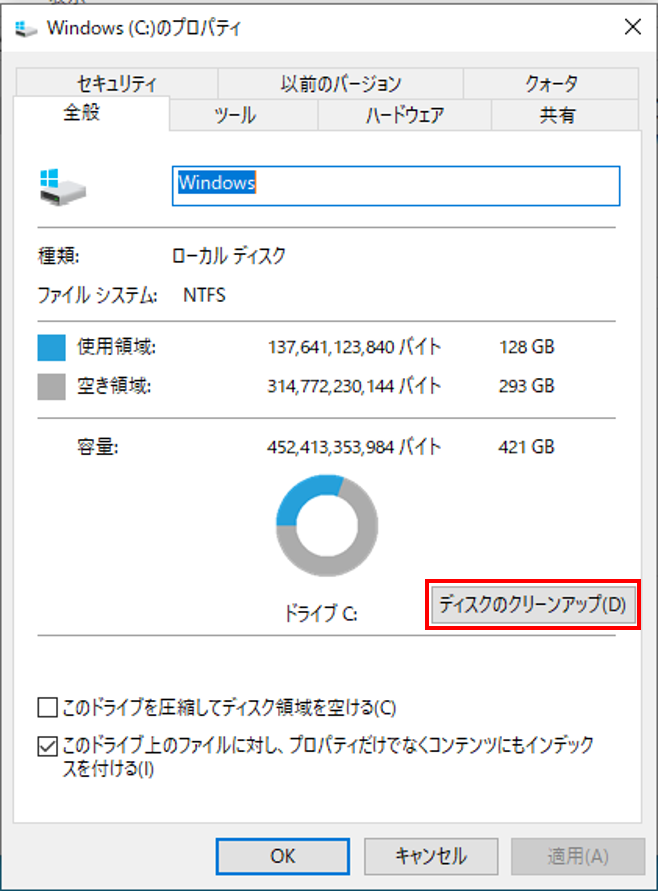 4.不要な項目にチェックを入れ、”OK”をクリックし”ファイルを削除”をクリック
4.不要な項目にチェックを入れ、”OK”をクリックし”ファイルを削除”をクリック
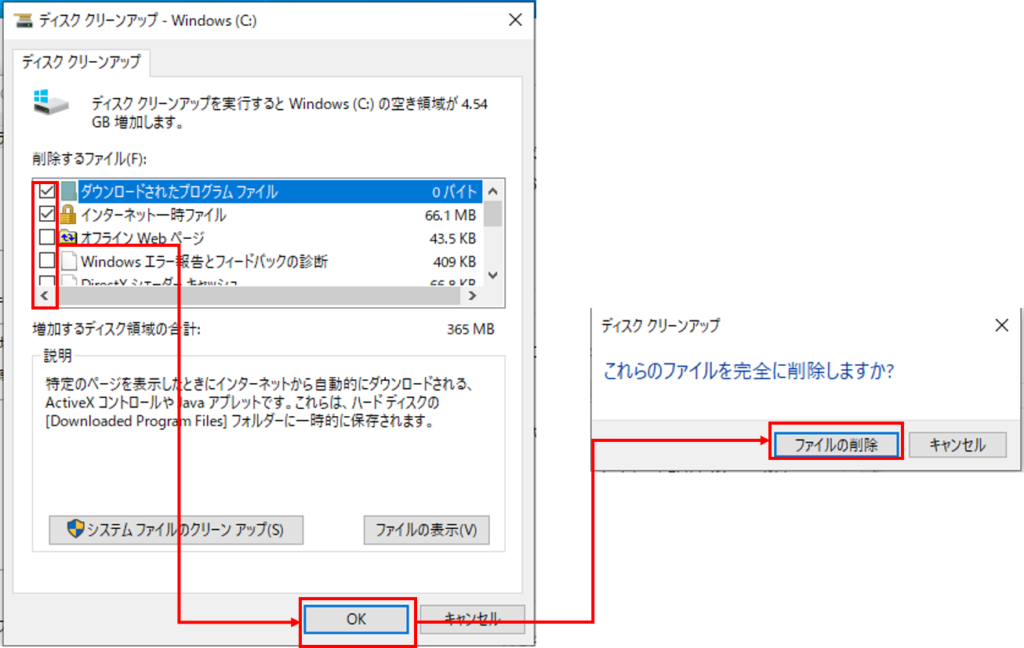
特にゴミ箱やダウンロードフォルダ内は本当に削除しても問題ないかをよく確認してください。必要なファイルが残っていた場合は別のフォルダに移動するなりしてください。
4.パソコンの最適化
パソコン内のデータを削除するとハードディスクには細切れのスペースが発生します。そうなるとデータの保存や検索に時間がかかることがあります。
その時にデータを削除したことによって発生した細切れのスペースをまとめることによって効率よくデータの保存・検索が行えるようになります。これを最適化またはデフラグともいいます。
次にこの最適化の手順をご紹介します。
パソコンの最適化の手順
1.スタートメニュー(田)を右クリック -> “エクスプローラ”をクリック
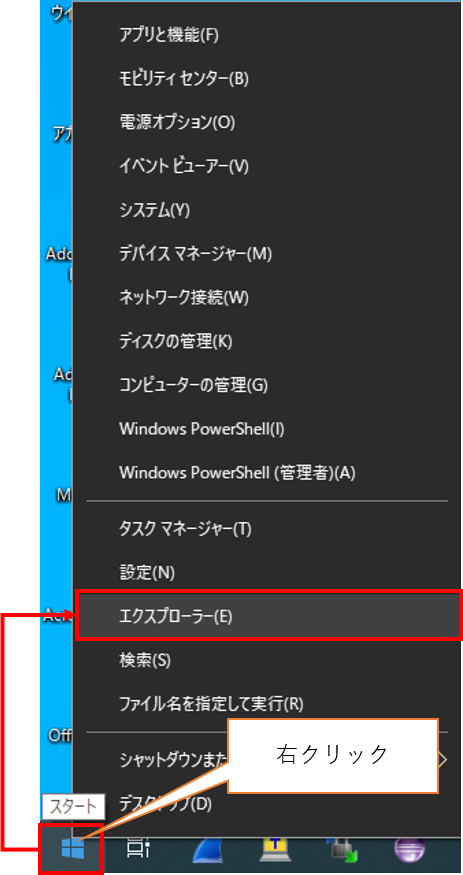 2.Cドライブを右クリック -> “プロパティ”をクリック
2.Cドライブを右クリック -> “プロパティ”をクリック
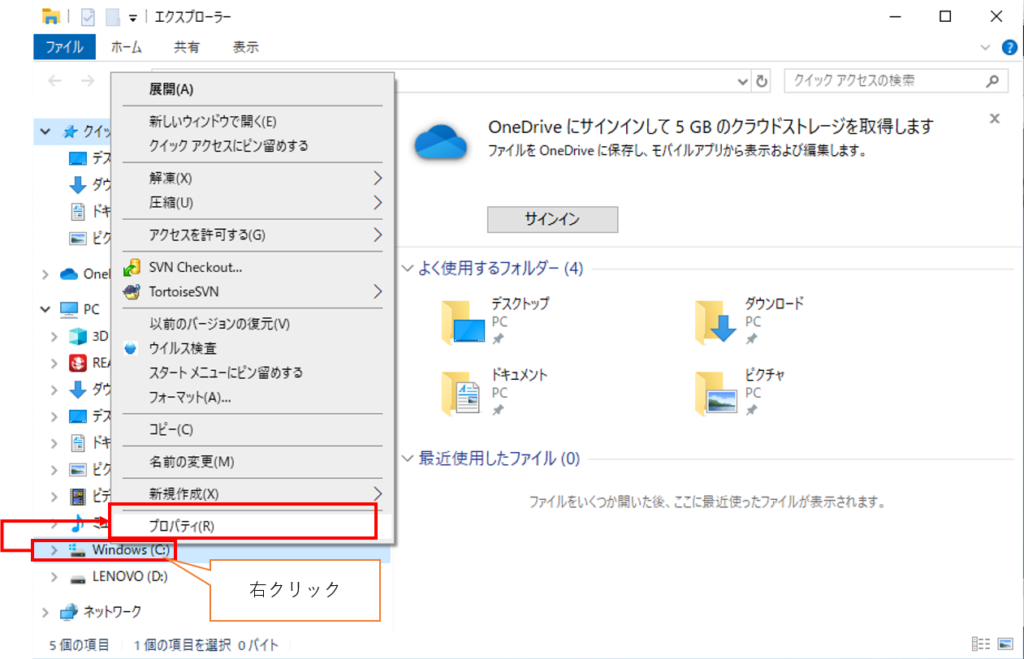 3.”ツール”をクリック -> “最適化”をクリック
3.”ツール”をクリック -> “最適化”をクリック
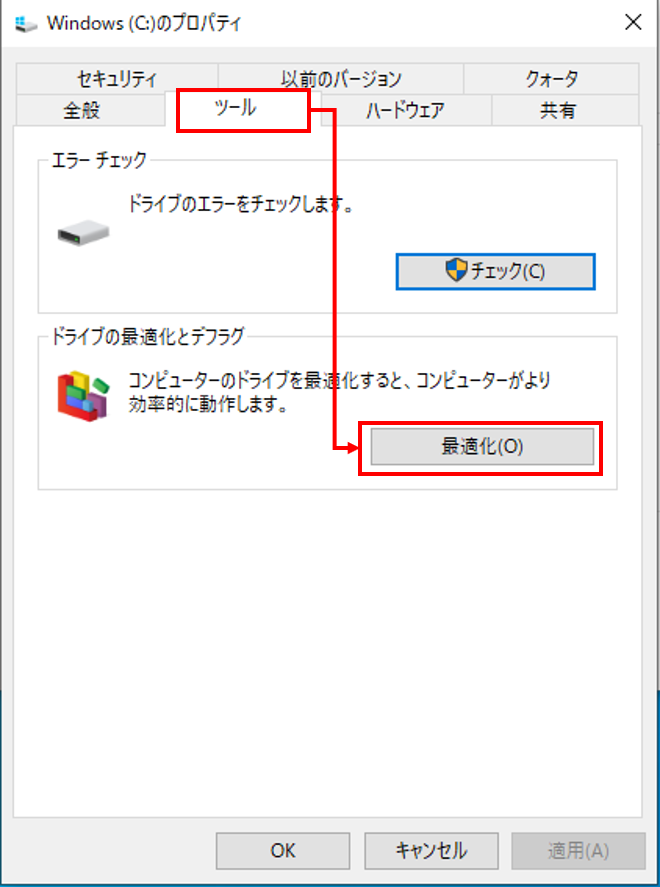
4.Cドライブを選択し、”最適化”をクリック
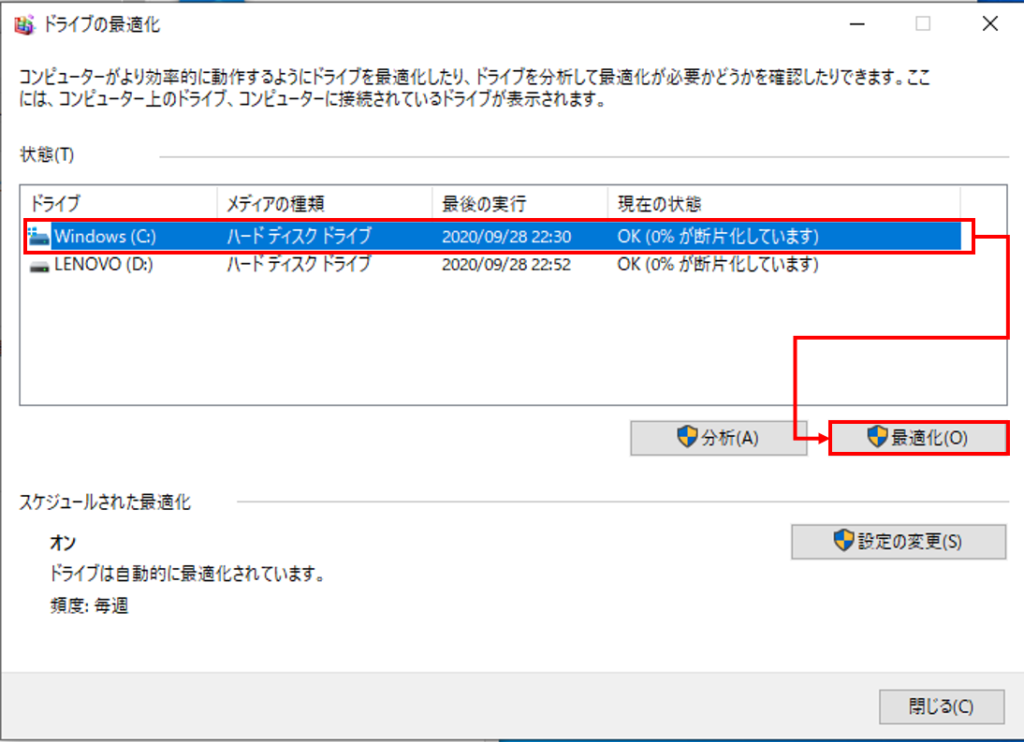
断片したスペースの分析 -> 再配置 -> 統合を行いますので、それなりに時間がかかります。
5.パソコンの修復
パソコンが動作する上で必要なファイルが壊れているために動作が重くなる場合があります。例えるなら、自動車の部品が割れている状態で車を運転しているようなもの
です。意外にもパソコンに必要なファイルが壊れていることが多いです。
壊れたファイルを修復するにはPowershell等で以下の2つのコマンドと手順を実施します。
Dism.exe /Online /Cleanup-image /Restorehealth
scf /scannow
dismで修復
これはWindowsUpdateを利用して壊れたファイルを修復します。したがってネットワークに接続している必要があります。
1.スタートメニュー(田)を右クリック -> “Windows PowerShell(管理者)”をクリック
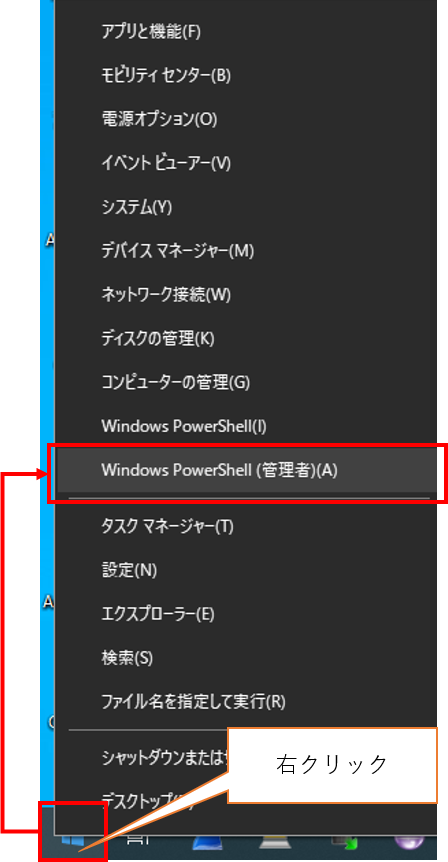
2.PowerShellに『DISM.exe /Online /Cleanup-image /Restorehealth』を入力し、Enterキーを押下
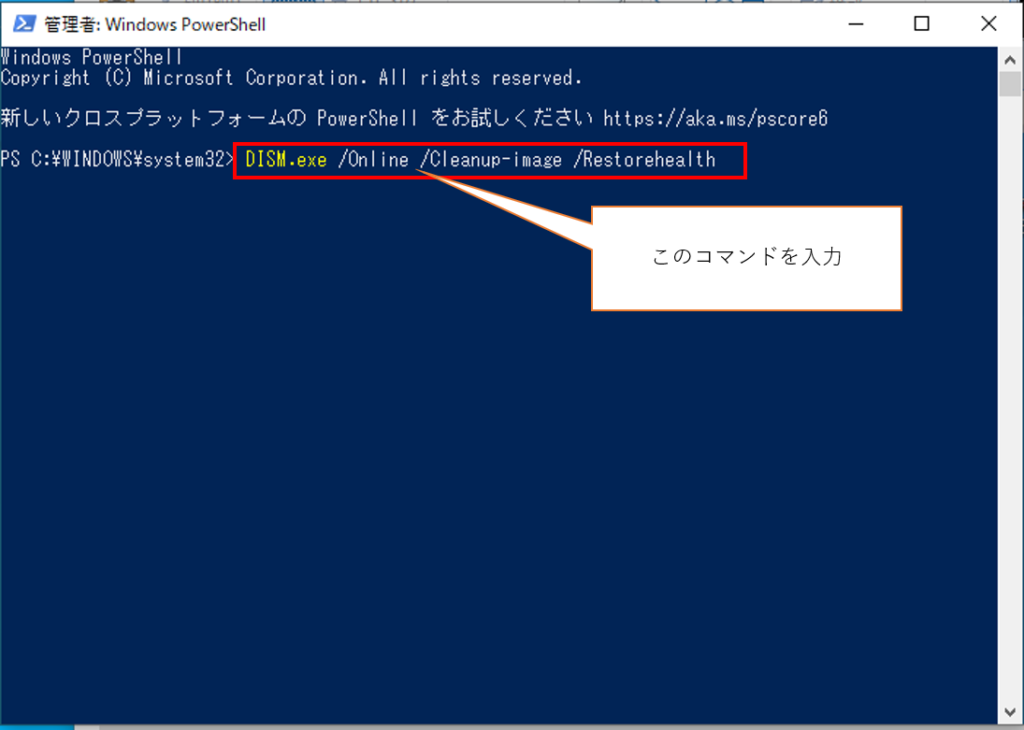
3.ステータスバーが100%になるまで待ちます(30分以上はかかると思っていください)
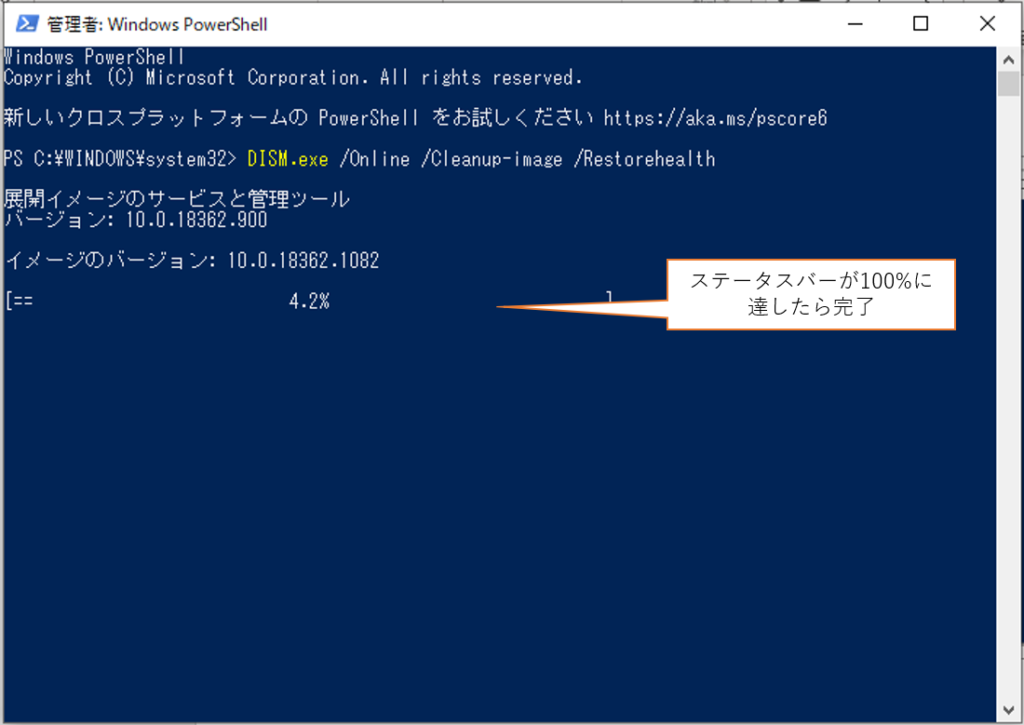
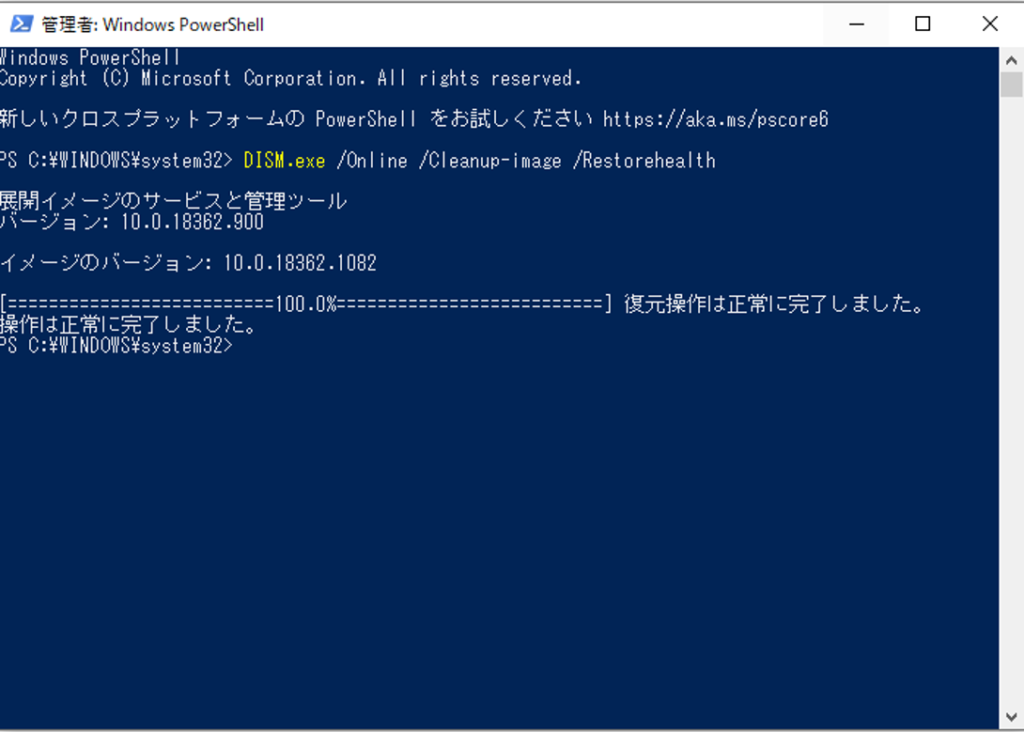
sfcで修復
これはパソコン内にあるキャッシュから修復するコマンドです。これはオフラインでも可能です。
1.スタートメニュー(田)を右クリック -> “Windows PowerShell(管理者)”をクリック
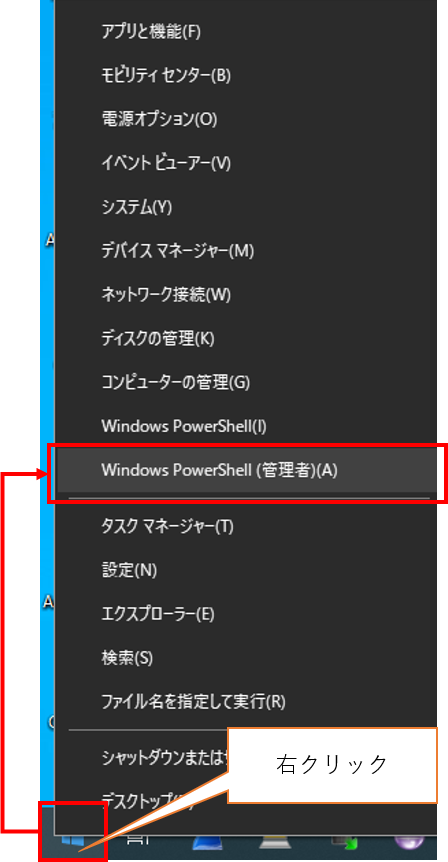
2.PowerShellに『sfc /scannow』を入力し、Enterキーを押下
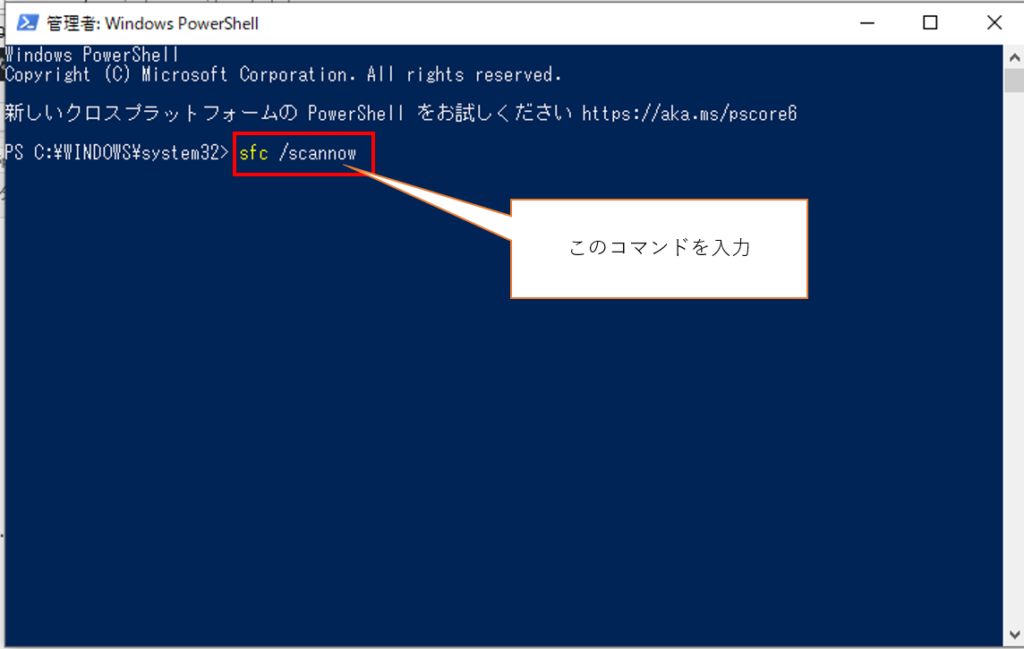
3.検証が100%になるまで待ちます
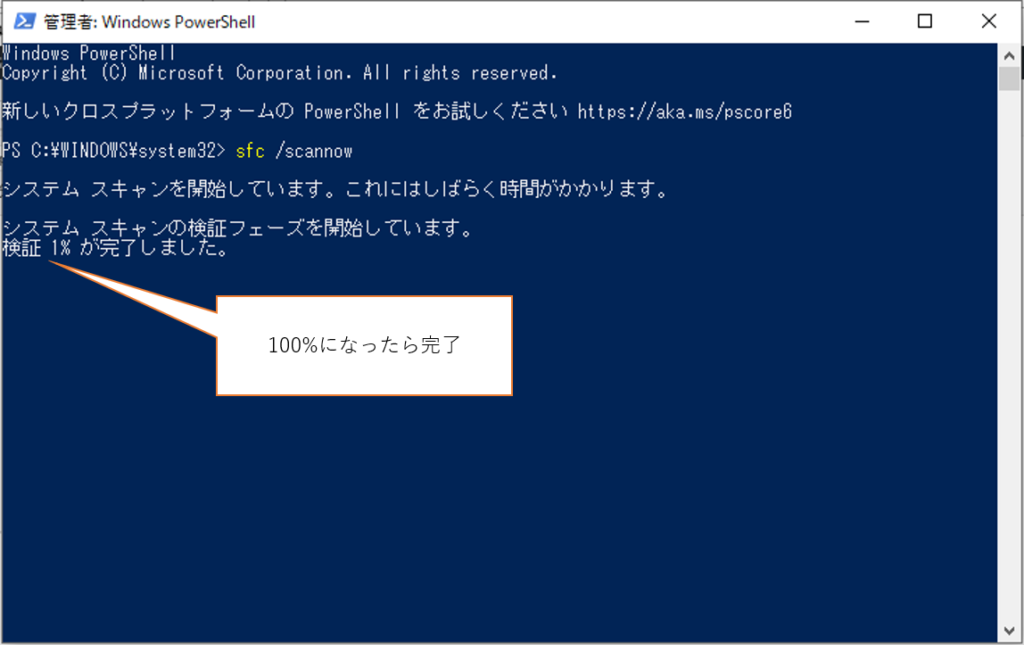
破損したファイルがあった場合は下図のように自動で修復してくれます。
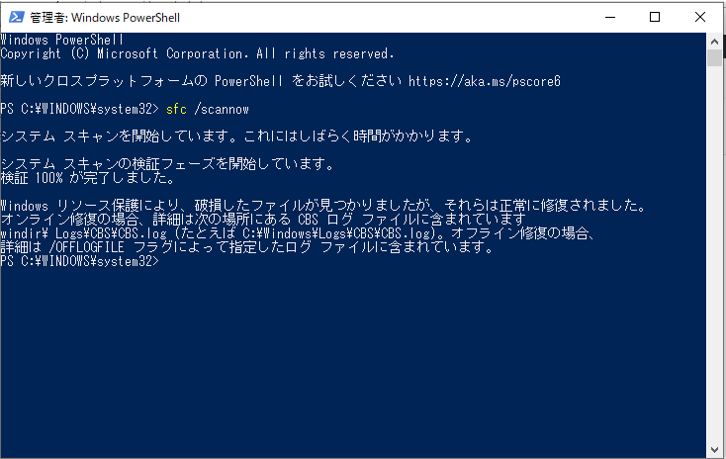
6.不要なアプリケーションの削除
不要なアプリケーションが実は常駐しているためにメモリのリソースが消費されてパソコンの動作が重くなることがあります。誤って必要なファイルを削除する可能性があるので、あまりおすすめできませんが、不要なアプリがあれば削除しましょう
※Officeなど必要なファイルは削除しないように
Office Home&Business 2019
不要なアプリケーションの削除方法
不要なアプリケーションの削除方法は以下の通りです。
1.スタートボタン(田) ->下にスクロールして”Windowsシステムツール” -> “コントロールパネル” をクリック
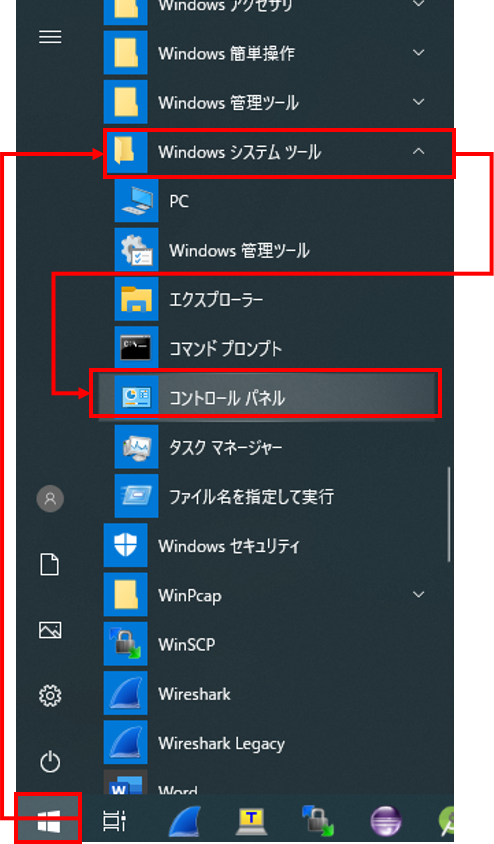
2.表示方法を”小さいアイコン”に選択し、”プログラムと機能”をクリック
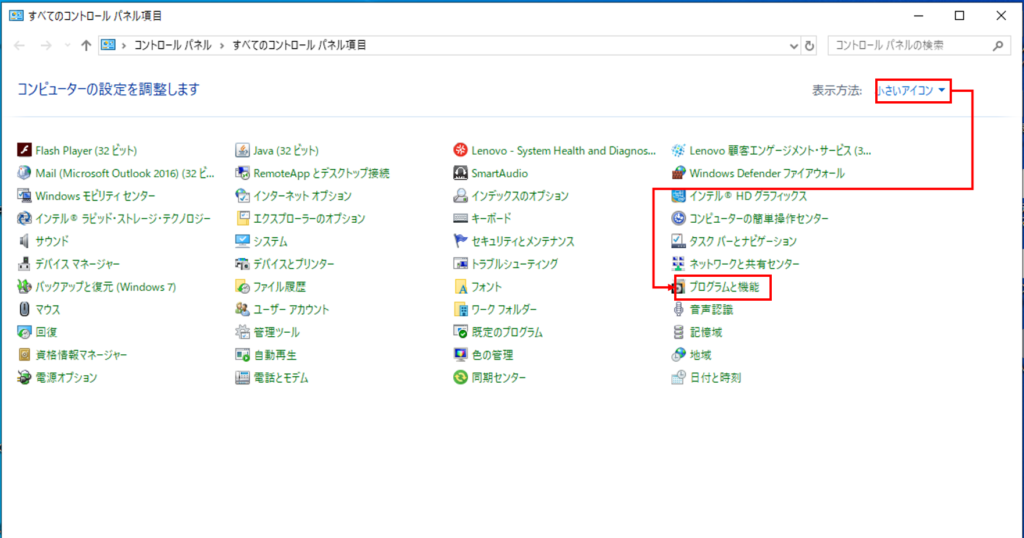
3.不要なアプリケーション名を右クリック -> “アンインストール”
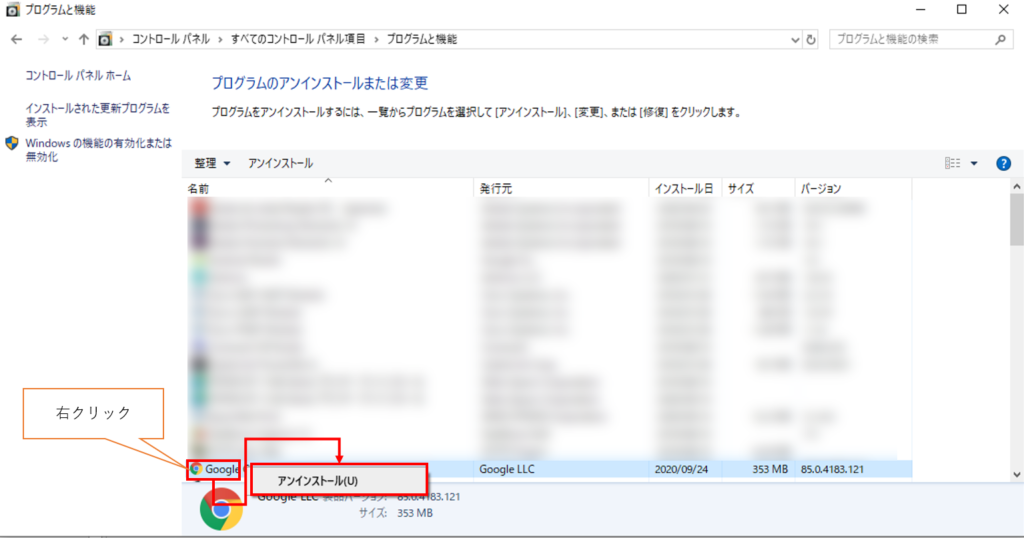
4.アプリによって異なりますが、「はい」をクリックしていきます。
まとめ
パソコンの動作が重い原因は多岐に渡たります。
例えば、パソコンの起動が遅い場合はハードディスクに断片したスペースが多くあって読み込みに時間がかかったり、スタートアップが多すぎるなど。
常時パソコンの動作が重い場合は、常駐プログラムがメモリのリソースを多く消費してしまっているとかWindowsのプログラムが壊れているからなど。また、パソコンには仮想メモリといってハードディスクをメモリ代わりに使うことがあるため、ハードディスクの断片化や容量の削減も効果的です。